How to Copy Paste, Cut Paste and Specify the Clipboard Format in Word
Microsoft Word has the ability to paste text formatting on the copy (clipboard), automatically done when doing the usual Copy Paste or Cut Paste commands . This sometimes causes messy results of the standard copy-paste method from the internet to Word (CoPas). The following describes How to Copy Paste, Cut Paste, and determine the clipboard format to immediately tidy up the copied documents using the Keep Source Formatting (K) , Merge Formatting (M) , and Keep Text Only (T) commands .
A. Perintah Cut, Copy, dan Paste (Keep Source Formatting, Merge Formatting, dan Keep Text Only)
Cut, Copy, and Paste are the copy commands in Microsoft Word. This command is on the "Home" ribbon, precisely in the "Clipboard" command group. Clipboard is a term for clipboard which means a board that stores copies of, for example, text or images. The following is an illustration and each of its uses.
The following is an illustration.
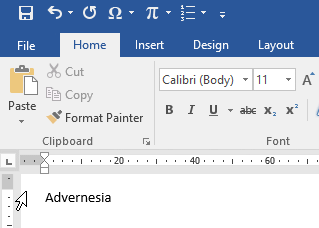
Copy and Cut commands can only be done after the text or image has been selected or highlighted (block).
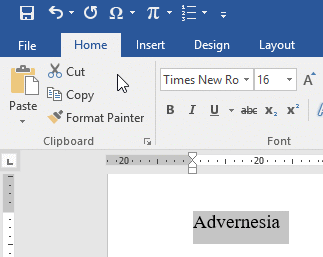
The Paste command has 3 sub-commands (Paste Options) that can be used to adjust copy formatting, namely Keep Source Formatting (K) , Merge Formatting (M) , and Keep Text Only (T) . The sub-menu can be displayed by clicking the “∇” icon in the Paste command as illustrated above. The letters M, K, and T are Microsoft Word keyboard shortcut codes that can be used to speed up command access.
B. How to Copy Paste and Cut Paste in Microsoft Word with the Mouse
Following are the standard steps for Copy Paste with the Mouse
Block or select text to copy
Klik kanan mouse, pilih "Copy" atau "Cut"
Place the text cursor at the desired position
Right click the muse, in the "Paste" section select an option
- Keep Source Formatting (salinan & format)
- Merge Formatting (using the document format on the copy)
- Text Only (only copy text)
Text is copied
Example: How to Copy Paste from the Internet into Word and set the Copy Format
Below is an illustration of copying a document originating from the internet into Microsoft Word and formatting it. You can see that Keep Source Formatting copies all copy data along with the format, Merge Formatting adjusts the formatting of documents and copies so that it automatically looks tidier, and Text Only only copies text.
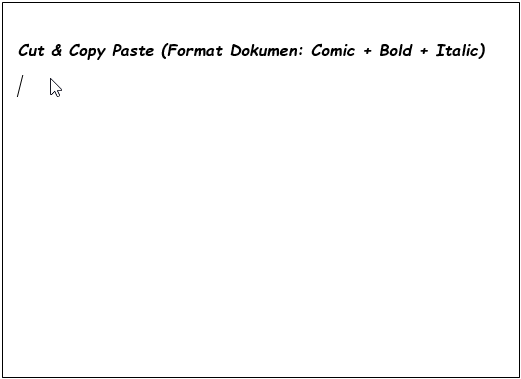
To perform Cut Paste and Copy Paste commands, it can also be done using the Ribbon "Home" in the "Clipboard" command group as in section A.
C. How to Copy Paste and Cut Paste in Microsoft Word with the keyboard
To do the following steps Copy-Paste (copy text) with the keyboard.
Select Text, then press "Ctrl+C"
Enter the document, then place the cursor position
Tekan "Ctrl+V"
To do the following steps Cut-Paste (move text) with the keyboard.
Select Text, then press "Ctrl+X"
Enter the document, then place the cursor position
Tekan "Ctrl+V"
The following are the shortcut functions related to the clipboard.
Komentar
Posting Komentar