4 Ways to Increase and Decrease Font Size in Word
The standard Microsoft Word font or font is "Calibri (Body)" with a size of 11 pt (point). Creating documents in general requires a variety of font sizes, so it is likely that the standard size needs to be changed. Here are 4 ways to increase and decrease the font size in Microsoft Word.
A. Change the Font Size in Word with the Font Size Command
The Font Size command is a commonly used way to change the font size, either increasing or decreasing the text by entering the font size. The Font Size command is on the "Home" ribbon to be precise in the "Font" command group, here is the illustration.
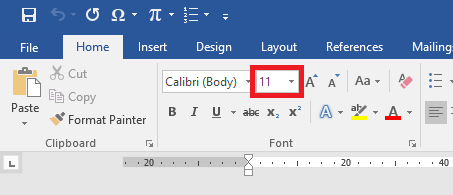
Here's how to change the font size to both increase and decrease the text with the Font Size.
The writing block to be resized
Do one of the following
- Write the size number by changing the number on the "Font Size" icon.
- Or click the "▼" symbol on the "Font Size" icon, then select an available size
Font size is changed
The following illustrates the use of the Font Size command.
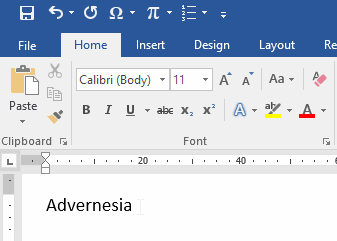
B. Changing Letters in Word with the Increase and Decrease Font Size Commands
Perintah Increase Font Size ![]() dan Decrease Font Size
dan Decrease Font Size ![]() is a quick command on the ribbon to change the font size in Microsoft Word. The Increase Font Size command functions to increase the font size, while the Decrease Font Size functions to reduce the font size. These two commands are also found on the "Home" ribbon in the "Font" group.
is a quick command on the ribbon to change the font size in Microsoft Word. The Increase Font Size command functions to increase the font size, while the Decrease Font Size functions to reduce the font size. These two commands are also found on the "Home" ribbon in the "Font" group.
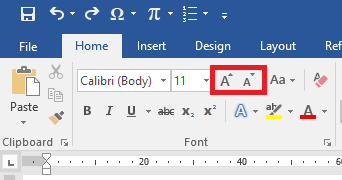
Here's how to use the Increase and Decrease Font Size in Microsoft Word.
The writing block to be resized
Click several times on the following icon until you find the right size
Font size is changed
The following is an illustration.
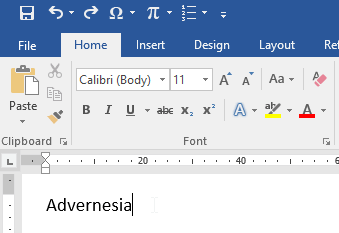
C. Increase and Decrease Letters in Word with Keyboard Shortcuts
Keyboard shortcuts can also be used to speed up access to the "Increase Font Size" and "Decrease Font Size" commands. The text block that will be resized, then perform the following keyboard shortcuts.
| Command | Function | Shortcut |
| Enlarge letters | Ctrl+> | |
| Lower case letters | Ctrl+< |
Note: On a standard Qwerty keyboard, use the Shift combination to press the "<" or ">" keys.
D. Increase and Decrease Letters in Word with Font Window
The Font Window is a window where all the commands in the "Font" group are further adjusted. Changing the Font size can also be through this window, here are the steps.
Resized writing block
Tekan shortcut "CTRL+D" atau "Ctrl+Shift+F" atau klik ikon
 in the Font command group.
in the Font command group.Then the Font Window will open.
Adjust the font size according to the format of the document created.
Click OK
The following is an illustration of the Font Window to change the Font size.
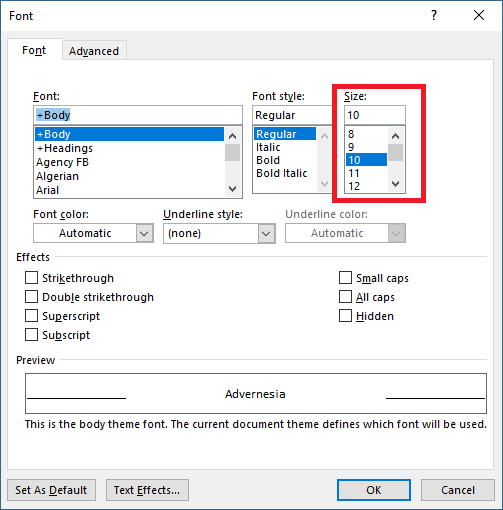
Komentar
Posting Komentar