Bold, Italic, and Underline functions in Microsoft Word & Examples
Bold, Italic, and Underline are 3 types of popular Microsoft Word character formatting commands that are located on the "Home" ribbon menu, to be precise in the "Font" command group. The following describes the meaning, icon image, function, and how to use Bold, Italic, and Underline in text.
The following are the positions of the three commands on the "Home" ribbon menu in the "Font" group.
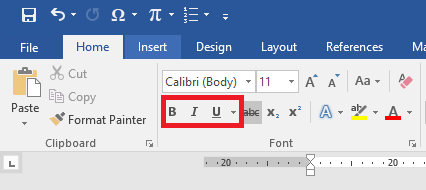
A. Bold Function | Bold Letters in Word
Bold is a character -level formatting command that serves to make letters bold. Here's how to use the bold command to make letters bold.
Select text or letters
Do one of the ways to thicken it
- Klik gambar ikon "B" pada ribbon "Home"
- Tekan shortcut "Ctrl+B"
Done
Here's an illustration of how to bold text in Microsoft Word.
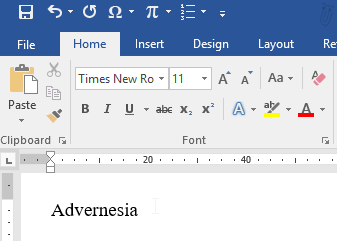
B. Italic Function | Italicize Letters in Word
Italic is a character level formatting command that is used to italicize letters. Here's how to use the italic command to italicize letters.
Select text or letters
Do one of the ways to tilt
- Klik gambar ikon "I" pada ribbon "Home"
- Tekan shortcut "Ctrl+I"
Done
Here's an illustration of how to italicize text in Microsoft Word.
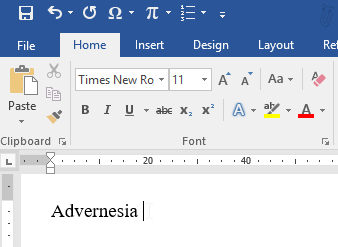
C. Underline Function | Make an Underline in Word
Underline is a character -level formatting command that serves to provide an underline to letters. Here's how to use italics to italicize letters.
Select text or letters
Do one of the ways to tilt
- Klik gambar ikon "U" pada ribbon "Home"
- Tekan shortcut "Ctrl+U"
Click the "▼" icon to the right of the "U" icon image.
Select the type of line shown such as dotted line.
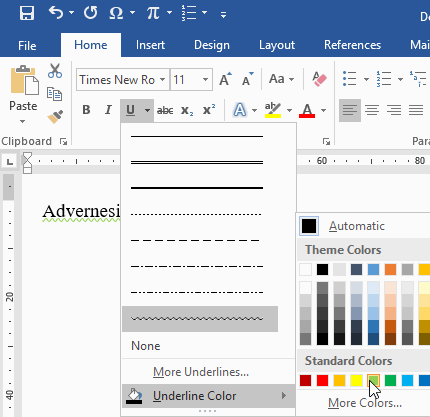
Opsi Underline - "None" means no lines
- "More Underline" to display further underline options via the Font window
- "Underline Color" to select an underline color
- JUDI ONLINE24JAM
Done
Here's an illustration of the Font window for Underline formatting.
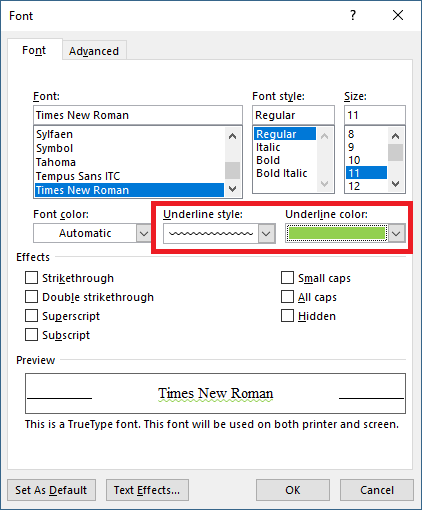
If using the Font window, click "OK" after selecting the formatting options shown above.
Komentar
Posting Komentar